Cara Instal Windows XP Lengkap
Dengan Gambar
Cara Menginstal Windows XP - Cara menginstal windows XP terbilang sangat rumit dan lama. Karena akan banyak tahap demi tahap yang akan dijalani. Tetapi teman-teman tidak usah ambil pusing, kali ini GuiLKo akan memberikan tutorial lengkapnya dan insyaallah nantinya teman-teman akan bisa menginstal windows xp dengan mahir. Berikut tutorialnya :
1. Apabila laptop dalam keadaan menyala, masukkan keping dvd yang telah diburning windows 7 di dalamnya.
Baca juga : Cara Burning DVD
2. Setelah keping dvd dimasukkan dan pastikan keping dvd tersebut memang benar-benar terbaca di laptop.
3. Restart laptop.
4. Masuklah ke pengaturan bios laptop. Biasanya dekan menekan tombol F2 (merk acer). Nanti ada petunjuknya kalau mau masuk ke bios dengan menekan........... Setiap merk laptop bisanya akan berbeda dalam menekan tombol untuk masuk ke setting bios
4. Masuklah ke pengaturan bios laptop. Biasanya dekan menekan tombol F2 (merk acer). Nanti ada petunjuknya kalau mau masuk ke bios dengan menekan........... Setiap merk laptop bisanya akan berbeda dalam menekan tombol untuk masuk ke setting bios
.
Baca juga : Cara Setting Bios
Baca juga : Cara Setting Bios
Baca lainnya : Cara Setting Bios Agar Bisa Digunakan
Untuk Instal windows Menggunakan Flashdisk
5. Setelah bios diatur, jangan lupa save. Kemudian laptop akan restart otomatis. Akan ada tulisan Press Any Key To Continue, Enter aja, atau sembarang tombol.
6. Tunggu prosesnya hingga muncul seperti tampilan di bawah ini. Kemudian tekan ENTER untuk melanjutkan proses instalasi.
7. Kemudian akan ada tampilan seperti di bawah ini. Untuk melanjutkan proses instalasi silahkan tekan tombol F8.
8
. Kemudian akan muncul tampilan mengenai partisi harddisk. Di bawah ini merupakan harddisk baru yang belum dipartisi. Untuk membuat partisi pada harddisk tekan huruf C.
. Kemudian akan muncul tampilan mengenai partisi harddisk. Di bawah ini merupakan harddisk baru yang belum dipartisi. Untuk membuat partisi pada harddisk tekan huruf C.
9. Kemudian pada langkah ini kita harus menentukan berapa kapasitas setiap partisinya. Disini saya hanya membuat satu partisi dengan kapasitas 10 GB. Tekan ENTER untuk membuat partisi dan untuk melanjutkan proses instalasi.
10. Tampilan di bawah ini menandakan bahwa partisi telah selesai dibuat. Kemudian tekan ENTER.
11. langkah selanjutnya adalah memilih format partisi. disini aka ada 2 pilihan yaitu NTFS dan FAT. Disini kita memilih format partisi yang cepat yaitu NTFS (Quick) yang berada paling atas.
12. Proses meng-Copy files window dimulai dan teman-teman harap menunggu sampai proses ini selesai.
13. Setelah proses di atas selesai maka laptop akan otomatis Restart sendiri.
14. Kemudian pada proses selanjutnya adalah melakukan Installing Windows. Proses ini akan memakan waktu yang lumayan lama.
15. Kemudian akan ada tampilan seperti di bawah ini. Silahkan klik Next untuk melanjutkan.
16. Kemudian isikan Name dan Organization sesuai dengan yang teman-teman inginkan.
17. Kemudian isikan Product Key Windows XP persis seperti di bawah. Tetapi apabila teman-teman malas
18. Kemudian pada tampilan di bawah ini ditujukan untuk membuat nama Computer. Buatlah nama computer sesuai dengan apa yang diinginkan.
19. Selanjutnya adalah mengatur data dan waktu. Buatlah data dan waktu sesuai dengan tempat tinggal daerah teman-teman, atau lihat pada gambar di bawah.
20. Kemudian Proses instal windows akan dilanjutkan secara otomatis.
21. Kemudian apabila ada seperti tampilan di bawah, silahkan pilih Typical Settings.
22. Kemudian pada langkah di bawah ini klik Next saja untuk melanjutkan.
23. Kemudian proses Final Instal dimulai dan teman-teman diharapkan untuk menunggu lagi prosesnya sampai selesai. Sabar ya teman-teman, hehe.
24. Kemudian setelah selesai proses instal windows akan ada tampilan seperti di bawah ini. Kemudian teman-teman tinggal klik OK untuk melanjutkan.
25. Pada proses selanjutnya teman-teman silahkan klik OK. Jangan sampai telat ya untuk mengklik OK-nya, karena nantinya hanya ada waktu 30 detik. Dan apabila waktu itu habis dan teman-teman telat dalam mengklik OK, maka windows XP yang telah teman-teman instal tadi akan menjadi Windows XP Administrator.
26. Pada langkah di bawah ini silahkan klik Next untuk melanjutkan proses instal.
27. Kemudian langkah selanjutnya adalah mengatur update windows. Apabila teman-teman ingin mengupdate windows secara otomatis apabila terhubung dengan jaringan internet, silahkan pilih pada pilihan paling atas. Dan apabila teman-teman tidak ingin mengupdate windows secara otomatis atau istilah kerennya mematikan update windows, silahkan pilih pada pilihan paling bawah yang ada logo silang yang berwarna merah.
28. Selanjutnya klik pada No, this computer will connect directly to the internet dan kemudian jangan lupa mengklik Next.
29. Lalu apabila ada tampilan seperti di bawah ini, maka pilihlah No, not at this time dan jangan lupa untuk mengklik Next. Tampilan di bawah ini merupakan perintah untuk registrasi windows secara online.
30. Pada langkah selanjutnya isikan Computer Name sesuai dengan yang teman-teman inginkan.
31. Proses instal windows XP telah selesai dan selanjutnya klik Finish.

32. Taraaaaaaa windows XP telah selesai diinstal dan selamat menikmati.

Itulah tutorial Cara Instal Windows XP yang lengkap. Semoga teman-teman dapat memahami tutorialnya karena telah dilengkapi juga dengan gambar yang dapat memperjelas tutorialnya. Jangan lupa dishare ya agar bermanfaat juga bagi orang banyak.


















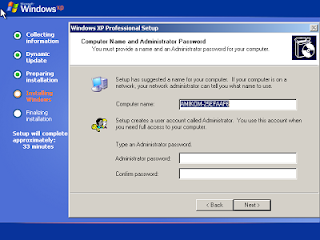








No comments:
Post a Comment